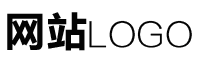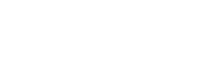excel让第一行不动,excel第一行不移动
作者:admin 日期:2024-04-27 06:08:33 浏览:1 分类:资讯
本篇文章给大家谈谈excel让第一行不动,以及excel第一行不移动对应的知识点,希望对各位有所帮助,不要忘了收藏本站喔。
本文目录一览:
excel固定首行不动
我们在编辑Excel表格的时候,冻结首行的方法大家都知道怎么样来操作,但有时我们需要冻结前两行,或是前三行,这时该怎么样来操作呢?下面就与大家分享一下设置的方法吧。
方法步骤如下:打开需要操作的EXCEL表格,在上方工具栏中找到并点击“视图”标签。找到并点击“冻结窗格”,并在其下拉选项中选择“冻结首行”即可。
在wps表格中设置第一行不滚动的方法 首先我们打开需要处理的excel表格,一般第一行都是标题,在浏览时需要设置其固定不动。如果想要哪一行不动就选择其下一行。
怎么固定excel第一行
在弹出的下拉列表中选择“冻结首行”命令。当首行被冻结后,向下滚动工作表时,第一行始终可见。冻结窗格在电脑上打开Excel,打开要编辑的表格。在打开的表格中选中第三行,在打开的Excel软件主界面,点击菜单栏中的“视图”菜单。
我们首先在电脑上打开excel表格。然后选中文件中第一行行的内容。点击上方菜单栏中的视图选项。找到冻结窗格选项并点击。在下拉菜单中点击冻结首行。这样我们的第一行就固定了。
选择固定位置,移动鼠标到表格中的第三行第二列交叉单元格内。冻结窗格,点击菜单栏上“视图-冻结窗格”,下拉选择“冻结窗格”。查看效果,上下移动表格内容,表格的第一行和第二行冻结不动。

Excel中如何让最上面一行不动,下面的内容滚动?
选中第1行,然后单击“视图”选项卡,在“窗口”组中点击“冻结窗格”按钮,接着选择“冻结拆分窗格”。出现如图所示两条黑色实线,然后“视图”选项卡,在“窗口”组中点击“冻结窗格”按钮,接着选择“冻结首行”。
打开Excel表格后,用鼠标点击Excel表格文件左面的序列四,在上方菜单选项中选择到视图。在表格视图菜单选项中,点击选择冻结窗口中的冻结拆分窗口。表格窗口冻结完成后,左右滑动鼠标即可固定住选中的表格不动。
打开Excel表格,我们的数据每一列都有标题。由于我们有多行数据,在向下滑动表格查看其它数据时,我们发现数据的标题就看不到了。为了方便查看,我们需要设置让第一行标题不动。
步骤如下:x0dx0a将表格滚动到最上面一行。x0dx0ax0dx0a选择【视图】选项卡。x0dx0a在【窗口】分组,单击【冻结窗格】。x0dx0a在打开的【冻结窗格】下拉菜单中选择【冻结首行】。
在wps表格中设置第一行不滚动的方法 首先我们打开需要处理的excel表格,一般第一行都是标题,在浏览时需要设置其固定不动。如果想要哪一行不动就选择其下一行。
打开需要固定一行不滚动的Excel表格。 选中要固定的行,如第一行,然后点击视图,再点击冻结窗格,选择冻结至第一行。 当所冻结的行出现一条绿色的线,就说明冻结成功啦,这样无论怎么滚动鼠标,这一行都会固定不变的。
关于excel让第一行不动和excel第一行不移动的介绍到此就结束了,不知道你从中找到你需要的信息了吗 ?如果你还想了解更多这方面的信息,记得收藏关注本站。
本文章内容与图片均来自网络收集,如有侵权联系删除。
猜你还喜欢
- 05-09 excel算百分比,excel算百分比用什么函数
- 05-09 excel背景页码,excel背景页码怎么设置
- 05-09 excel中开方,excel中开方怎么算
- 05-09 excel取整函数,excel取整函数公式大全
- 05-09 excel表格边框,excel表格边框颜色怎么改
- 05-09 excel如何横竖转换,excel中如何进行横竖转换
- 05-09 excel互换两行,excel表两行互换
- 05-09 excel插入文本,excel加文本
- 05-09 excel表格函数公式,excel表格函数公式大全图片
- 05-09 excel年金现值函数,excel求年金现值公式
- 05-09 excel取模,excel取模运算
- 05-08 excel随机分组,Excel随机分组的方法有哪些
- 最近发表
- 标签列表
- 友情链接